时间:2018-10-25 09:07来源: 本站整理

1、先打开IE浏览器,在地址栏中输入192.168.0.1登陆无线管理界面(一般默认登陆用户名和密码都为admin/admin),具体可查看说明书及路由器背面铭牌。
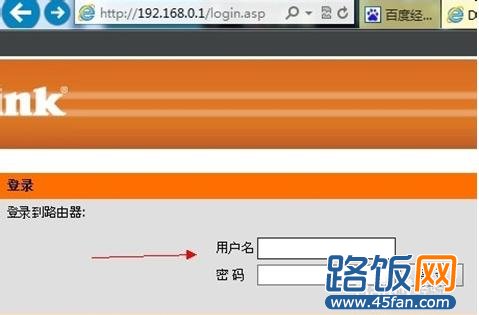
2、进入WEB界面后,点击“配置向导”按钮。如下图所示:
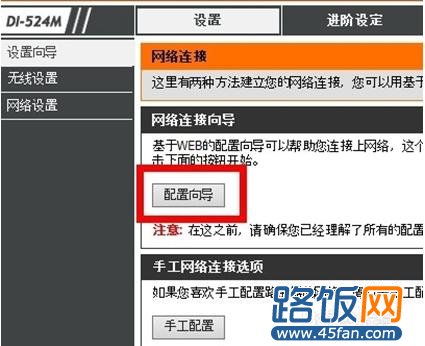
3、接着点“网络连接向导”按钮进入上网方式设置界面。

4、D-Link设置向导可自动侦测网络连接类型,一般点“否”,然后点“下一步”。如下图所示:

5、进入正题,开始设置上网方式了,一般家庭用户都是ADSL拨号上网,所以选择第二项“用户名/密码连接(PPPoE)"选项,点下一步,如下图所示:
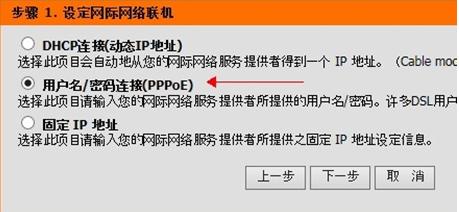
6、在用户名和密码框中输入运营商提供的帐号及口令,服务器名字无需填写,点下一步。如下图所示:
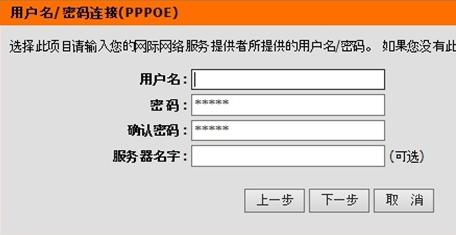
7、接着再点下一步,路由器提示是否重启,表示设置完成。如下图所示:
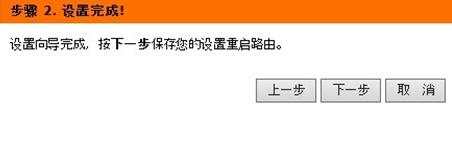
8、设置完上网方式后,下面该是设置无线密码了,点“无线安全配置向导”按钮。如下图所示:
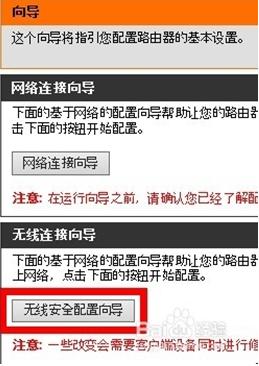
9、进入“安装您的无线网络”界面,选择“手动分配一个网络密钥”并勾选下面的WPA加密可选项,点下一步。如下图所示:
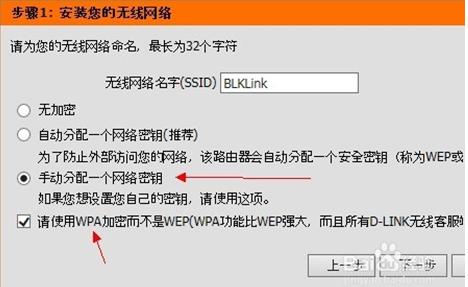
10、最后进入无线密钥设置选项,在这里输入所需密码,即客户端(手机、iPad)连接时所使用的密码,输入完成后,点下一步,确定之后D-Link路由器会自动重启。自此D-Link路由器全部设置完成了。
本站发布的win10家庭版系统与电脑软件仅为个人学习测试使用,请在下载后24小时内删除,不得用于任何商业用途,否则后果自负,请支持购买微软正版软件!
如侵犯到您的权益,请及时通知我们,我们会及时处理。Copyright @ 2024 win10家庭版 xp6000.com